Is Your Mac Running Slow? Here Are 10 Simple Tips to Speed It Up
Is your Mac running slow? Discover 10 simple tips to speed it up and improve performance for a smoother user experience.
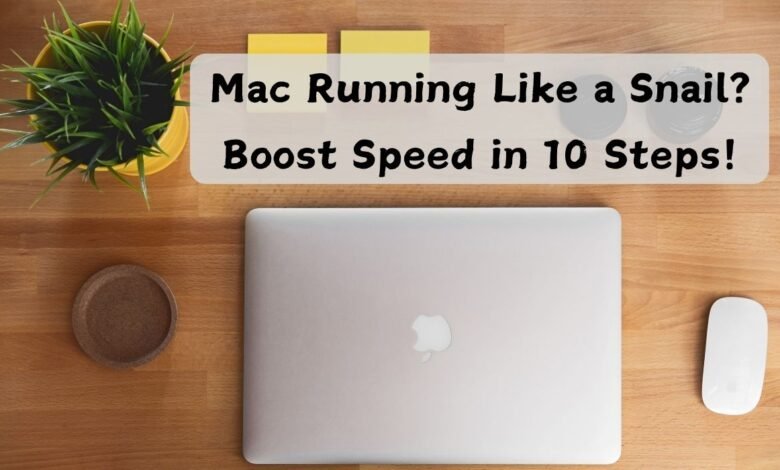
Is your Mac running slow? Discover 10 simple tips to speed it up and improve performance for a smoother user experience.
A slow Mac can be a significant hindrance to productivity and overall user experience. When your Mac starts lagging, tasks that should take seconds can stretch to minutes, creating frustration and reducing efficiency. This common issue can arise from various factors, including insufficient storage space, outdated software, or unnecessary background processes. Regardless of the cause, a sluggish Mac disrupts your workflow and diminishes your enjoyment of using your device.
Fortunately, you don’t need to be a tech expert to resolve these issues. This article will provide you with 10 practical tips to help you speed up your Mac. These tips are designed to be straightforward and accessible, allowing you to improve your Mac’s performance with minimal effort. Whether you’re dealing with slow startup times, lagging applications, or general system sluggishness, these suggestions will guide you towards a smoother, more responsive Mac experience.
By following these simple steps, you’ll be able to enhance your Mac’s speed and efficiency, ensuring that it operates at its best. Stay tuned as we delve into each tip, offering clear instructions and explanations to help you reclaim the swift performance that your Mac is capable of delivering.
1. Restart Your Mac Regularly
Regularly restarting your Mac is a fundamental yet often overlooked step in maintaining its performance. Restarting your system clears temporary files and refreshes system processes, which can alleviate minor performance issues. These temporary files can accumulate over time, causing your Mac to slow down. By restarting your Mac, you ensure that your system is running smoothly and efficiently.
The process to restart your Mac is straightforward. Follow these steps to properly restart your Mac:
1. Click on the Apple icon located in the top-left corner of your screen.
2. From the dropdown menu, select “Restart…”.
3. A pop-up window will appear, prompting you to confirm the restart. Click “Restart” again to proceed.
4. Your Mac will close all open applications and processes, then reboot. This process may take a few minutes.
It is recommended to restart your Mac at least once a week, especially if you use it heavily for work or other demanding tasks. Regular restarts help in managing system resources effectively, thereby maintaining optimal performance.
In many instances, a simple restart can resolve issues such as slow application response, lagging cursor, and even minor software glitches. By integrating this practice into your routine, you can significantly improve your Mac’s speed and overall performance without the need for complex troubleshooting steps.
2. Update macOS and Applications
Keeping your macOS and installed applications up to date is crucial for maintaining optimal performance and ensuring your Mac runs smoothly. Software updates frequently include performance enhancements, bug fixes, and security patches that can significantly improve the efficiency of your system. By ensuring that both the operating system and applications are current, you can take advantage of these improvements, which can help eliminate any sluggishness you may be experiencing.
To update macOS, start by opening the Apple menu and selecting “System Preferences.” From there, click on “Software Update.” Your Mac will automatically check for available updates, and if any are found, you will be prompted to download and install them. It’s advisable to enable the “Automatically keep my Mac up to date” option to streamline this process, ensuring you always have the latest improvements without having to manually check.
Updating applications is equally important. Open the Mac App Store and click on the “Updates” tab in the toolbar. This section will display any available updates for the apps installed on your Mac. Click “Update All” to install these updates simultaneously, or you can update each application individually by clicking the “Update” button next to each app. Regularly checking for updates in the Mac App Store ensures that your applications are running their latest versions, optimized for performance and stability.
By keeping both macOS and your applications up to date, you can leverage the latest technological advancements, which often include speed improvements and critical bug fixes. This proactive approach not only enhances the performance of your Mac but also ensures that you are protected with the latest security measures, thus providing a more efficient and secure computing experience.
3. Manage Startup Programs
One significant factor that can contribute to your Mac running slowly is having too many programs launch at startup. These programs consume memory and processing power, which can hinder your Mac’s performance, especially if they are not essential to your daily tasks. Managing and disabling unnecessary startup programs can help reclaim your Mac’s speed and efficiency.
To manage startup programs on your Mac, follow these steps:
1. Open System Preferences: Click on the Apple logo in the top-left corner of your screen, then select “System Preferences” from the dropdown menu.
2. Navigate to Users & Groups: In the System Preferences window, click on “Users & Groups” to access user settings.
3. Select Your User Account: On the left-hand side of the Users & Groups window, ensure your user account is selected. If it is not, click on it to highlight it.
4. Click on Login Items: At the top of the Users & Groups window, you will see two tabs: “Password” and “Login Items.” Click on “Login Items” to view a list of programs that launch at startup.
5. Remove Unnecessary Programs: To remove a program from the startup list, click on the program you want to disable to highlight it, then click the minus (-) button below the list. This will prevent the program from launching automatically when you start your Mac.
6. Add Essential Programs: If there are specific programs you need to launch at startup, you can add them by clicking the plus (+) button and selecting the desired application from the list.
By carefully managing your startup programs, you can significantly improve your Mac’s startup time and overall performance. Removing unnecessary programs from the startup list ensures that only essential applications are running in the background, freeing up valuable system resources. This simple yet effective step can make a noticeable difference in how quickly your Mac operates, helping it run more smoothly and efficiently.
4. Clear Out System Junk and Cache
Over time, your Mac can accumulate a significant amount of system junk and cache files. These unwanted files can considerably impact your Mac’s performance, leading to slower processing speeds and decreased efficiency. System junk can include temporary files, outdated cache data, and remnants from uninstalled applications. Regularly clearing out these files can help maintain optimal performance.
Apple provides a built-in tool known as ‘Disk Utility’ that can assist in clearing out some of these unwanted files. To use ‘Disk Utility’, follow these steps:
1. Open ‘Disk Utility’ by navigating to Applications > Utilities > Disk Utility.
2. Select your startup disk from the list on the left.
3. Click on the ‘First Aid’ tab and then select ‘Run’. This will check for and repair any disk issues that might be contributing to the accumulation of system junk.
For a more comprehensive cleanup, third-party applications such as CleanMyMac X or OnyX can be highly effective. These tools offer deeper scanning and cleaning capabilities, often identifying and removing files that ‘Disk Utility’ might miss. To use CleanMyMac X, follow these steps:
1. Download and install CleanMyMac X from the MacPaw website.
2. Open the application and navigate to the ‘System Junk’ tab.
3. Click ‘Scan’ to analyze your system for junk files.
4. Once the scan is complete, review the files and select ‘Clean’ to remove them.
By routinely clearing out system junk and cache, you can ensure that your Mac remains in peak operating condition. While ‘Disk Utility’ offers a good starting point, leveraging third-party applications can provide a more thorough cleanup, ultimately enhancing your Mac’s performance and longevity.
5. Optimize Storage Space
Maintaining sufficient free storage space is crucial for ensuring optimal performance on your Mac. When your storage is nearly full, your system may struggle to access and manage files efficiently, leading to noticeable slowdowns. To avoid this, it’s essential to routinely check and optimize your storage space.
Start by identifying and removing unnecessary files. Old documents, outdated downloads, and duplicate files can accumulate quickly, occupying valuable space. You can manually sift through your folders to locate these redundant files. For example, the Downloads folder is often a repository for files that are no longer needed. Deleting these can free up a significant amount of space.
Next, consider using specialized software or built-in features to streamline this process. The ‘Optimize Storage’ feature in macOS is particularly helpful. To access this feature, go to the Apple menu, select ‘About This Mac,’ and then click on the ‘Storage’ tab. Here, you will find an ‘Optimize’ button that offers several options to manage your storage effectively. This feature can automatically remove iTunes movies and TV shows you’ve already watched, keep only recent email attachments, and prompt you to delete files from the Trash that have been there for more than 30 days.
Additionally, utilizing cloud storage solutions, such as iCloud, can help offload files from your local storage. By enabling iCloud Drive, you can store your documents, photos, and other files in the cloud, freeing up space on your Mac while still keeping your data accessible whenever needed.
By consistently managing your storage space and utilizing the tools available on macOS, you can significantly enhance your Mac’s performance and ensure it runs smoothly. Regularly decluttering your storage will not only speed up your system but also prolong the lifespan of your device.
6. Monitor and Manage Resource-Heavy Applications
One of the primary reasons your Mac might be running slow is the consumption of system resources by certain applications. Some programs, especially those that are resource-intensive, can significantly hamper your Mac’s performance. Identifying and managing these applications is crucial to ensure your system runs smoothly.
To identify these resource-heavy applications, you can utilize the built-in ‘Activity Monitor’ tool. This utility provides a comprehensive overview of how different processes are consuming your system’s CPU, memory, energy, disk, and network resources. To access the ‘Activity Monitor’, navigate to ‘Applications’ > ‘Utilities’ > ‘Activity Monitor’. Once opened, you will see various tabs such as CPU, Memory, Energy, Disk, and Network, each offering detailed insights into different aspects of your system’s performance.
In the CPU tab, you can identify which applications are consuming the most processing power. If an application is using an excessive amount of CPU, it may be the culprit behind your Mac’s sluggishness. Similarly, the Memory tab shows which processes are using the most RAM. High memory usage can lead to significant slowdowns, especially if your system has limited RAM.
To manage these resource-heavy applications, consider the following tips:
- Close Unnecessary Applications: If an application is not in use, close it to free up resources. You can do this directly from the Activity Monitor by selecting the application and clicking the ‘X’ button in the upper-left corner.
- Optimize Startup Items: Prevent certain applications from launching at startup. Go to ‘System Preferences’ > ‘Users & Groups’ > ‘Login Items’ and uncheck any unnecessary applications.
- Update Applications: Ensure all your applications are updated to their latest versions. Developers frequently release updates to optimize performance and reduce resource usage.
- Use Alternative Applications: If a particular application consistently uses too many resources, consider finding a lighter alternative that offers similar functionality.
By effectively monitoring and managing resource-heavy applications, you can significantly enhance your Mac’s performance and ensure a smoother, more responsive computing experience.
7. Upgrade Hardware Components
When it comes to enhancing the performance of a sluggish Mac, upgrading hardware components can yield substantial improvements. Two of the most impactful upgrades are increasing the Random Access Memory (RAM) and replacing a traditional Hard Disk Drive (HDD) with a Solid-State Drive (SSD). These upgrades can significantly reduce load times, enhance multitasking capabilities, and provide an overall smoother user experience.
To determine if a hardware upgrade is necessary, start by assessing your Mac’s current performance metrics. If you notice frequent slowdowns, lagging applications, or prolonged boot times, these are clear indicators that your Mac could benefit from more RAM or an SSD. For a precise diagnosis, you can use the built-in Activity Monitor to check memory pressure and disk usage. High memory pressure or heavy reliance on virtual memory suggests that additional RAM could be beneficial.
Upgrading RAM is relatively straightforward for many Mac models. First, identify the maximum RAM capacity supported by your Mac. Then, purchase compatible RAM modules and follow the manufacturer’s instructions for installation. Upgrading to an SSD, on the other hand, involves replacing your existing HDD. This upgrade can be more complex, requiring data backup, drive cloning, and physically installing the new SSD. Both upgrades can breathe new life into an aging Mac, making it faster and more responsive.
For those who are not comfortable with DIY upgrades, professional services are a viable option. Many certified technicians and Apple Authorized Service Providers offer hardware upgrade services. These professionals can ensure that the upgrades are performed correctly and safely, minimizing the risk of damage to your Mac.
Upgrading your Mac’s hardware components is a highly effective way to enhance its performance. Whether you choose to increase the RAM, switch to an SSD, or both, these improvements can significantly extend the lifespan and usability of your device.
8. Reset SMC and PRAM/NVRAM
If your Mac is running slow, resetting the System Management Controller (SMC) and PRAM/NVRAM can often resolve underlying performance issues. These components manage essential hardware functions, such as battery management, thermal management, and system settings, which directly impact your Mac’s overall performance.
The SMC is responsible for low-level functions on Intel-based Macs, including battery management, thermal management, and LED indicators, among others. Resetting the SMC can address issues like slow performance, battery problems, and unresponsive ports. Here’s how to reset the SMC on different Mac models:
For MacBooks with T2 Security Chip (2018 and later):
1. Shut down your MacBook.
2. Press and hold the power button for 10 seconds, then release it.
3. Wait a few seconds, then press the power button again to turn on your MacBook.
For MacBooks without T2 Security Chip (pre-2018):
1. Shut down your MacBook.
2. Simultaneously press and hold the left Shift, Control, Option keys, and the power button for 10 seconds.
3. Release all keys, then press the power button again to turn on your MacBook.
Resetting PRAM/NVRAM:
The PRAM (Parameter RAM) and NVRAM (Non-Volatile Random-Access Memory) store system settings like sound volume, display resolution, and startup disk preferences. Resetting these can help resolve issues related to these settings. Here’s how to reset the PRAM/NVRAM:
1. Shut down your Mac.
2. Turn it on and immediately press and hold the Option, Command, P, and R keys.
3. Keep holding the keys for about 20 seconds. Your Mac will restart during this time.
4. Release the keys after the second startup sound or when the Apple logo appears and disappears for the second time.
Resetting the SMC and PRAM/NVRAM can significantly improve your Mac’s performance, especially if you’ve been experiencing unresponsiveness, slow boot times, or other hardware-related issues. These simple steps can often breathe new life into an aging Mac, ensuring it runs smoothly and efficiently.
- 4 Best Alternatives to Redmi Note 13 Pro 5G
- Digital Afterlife Technology: The Future of Immortality Through Technology
- Samsung Galaxy Ecosystem
- MSI MPG B760I Edge WiFi Review
Conclusion: Mac Running Slow? Boost Speed in 10 Steps!
Throughout this article, we’ve explored ten practical tips to enhance the speed and performance of your Mac. From clearing cache and managing startup programs to updating software and optimizing storage, each step plays a crucial role in maintaining a smooth-running system. Regular maintenance and proactive management are essential to ensure your Mac performs at its best.
Implementing these tips can significantly improve your Mac’s speed and overall functionality. Regularly clearing unnecessary files, monitoring system resources, and keeping the software up-to-date are simple yet effective measures. Additionally, managing startup items and uninstalling unused applications can free up valuable resources, allowing your Mac to operate more efficiently.
It’s important to periodically revisit these tips to maintain optimal performance. As technology evolves and your usage patterns change, staying on top of maintenance tasks will help you adapt and keep your Mac running smoothly. By dedicating a small amount of time to system upkeep, you can prevent potential slowdowns and extend the lifespan of your device.
These straightforward steps can make a significant difference in your daily computing experience. A well-maintained Mac not only runs faster but also enhances productivity and user satisfaction. We encourage you to integrate these practices into your routine and enjoy the benefits of a consistently high-performing Mac.
Remember, a little effort goes a long way when it comes to keeping your Mac in top shape. By following the tips outlined in this article, you can ensure that your Mac remains a reliable and efficient tool for years to come. Happy computing!



